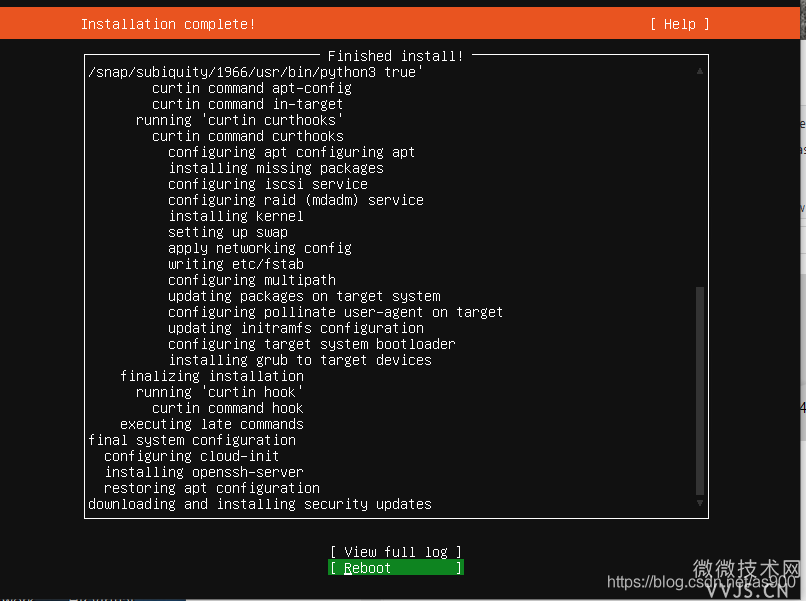1.从光盘或U盘启动到Welcome界面,选择语言,一般都是使用English,所以保保持默认,直接按回车即可
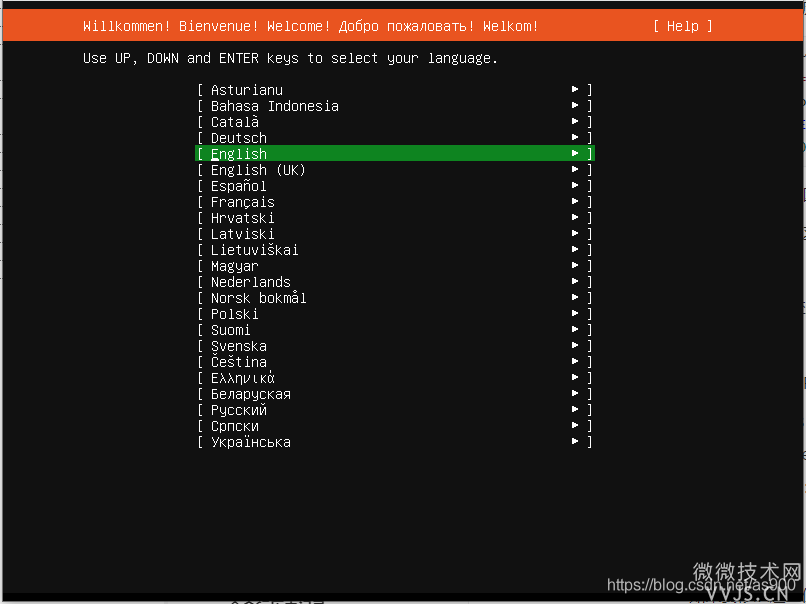
2.系统检测到了新的版本,问你是否更新,这里我们不需要安装新的版本,所以选项Continue without updateing,然后按回车
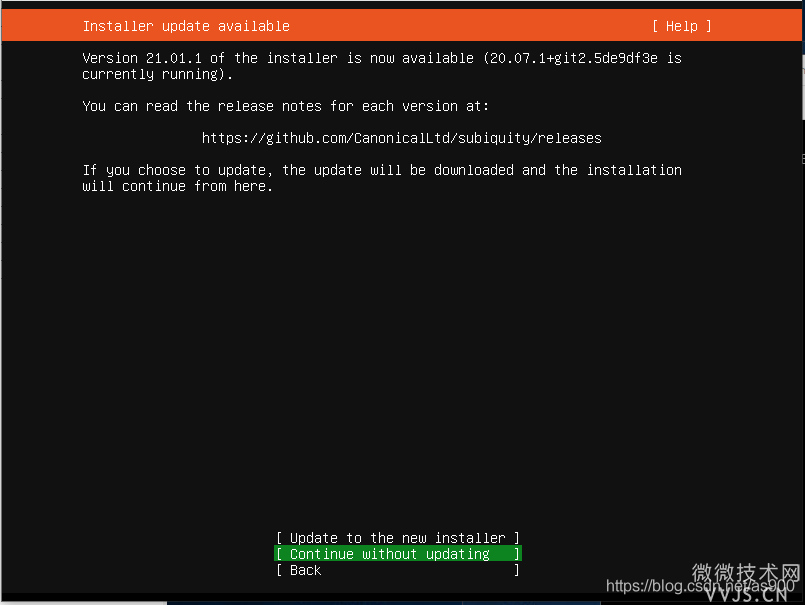
3.选择键盘格式,我们现在一般都是美式键盘English(US),所有保持默认即可,直接选择Done然后按回车
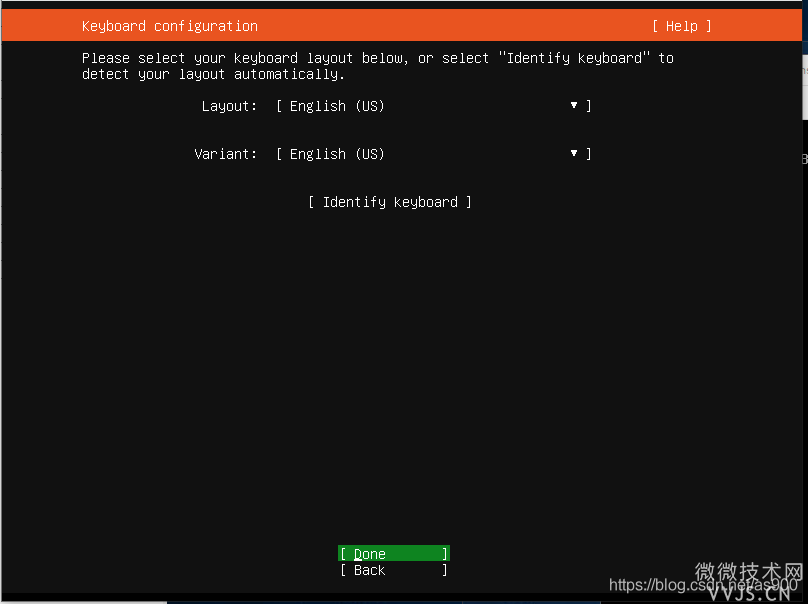
4.根据需要配置网络,保持默认的配置,通过DHCP获取,如果需要,可以通过选择对应的网络名词,然后按回车进行配置;如果你有多个网卡,并且想把多个网卡组成一个网卡组,你可以选择Create bond创建一个网卡组;配置完成后,选择Done,然后按回车
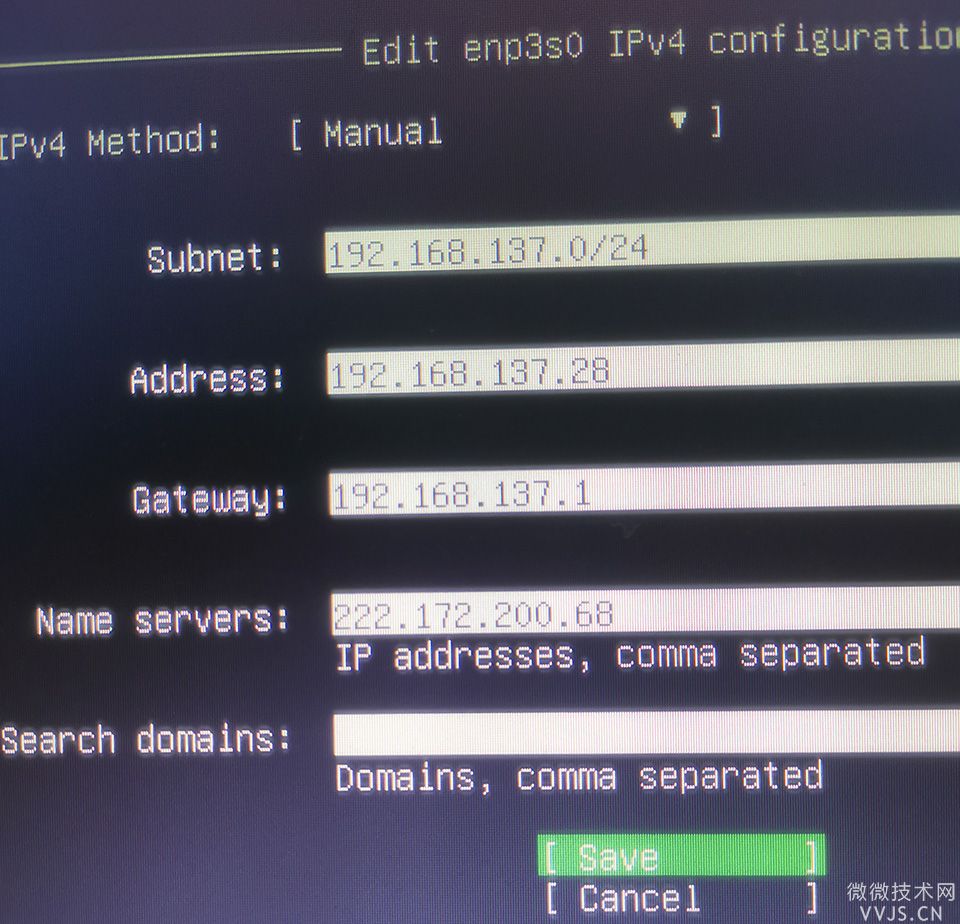
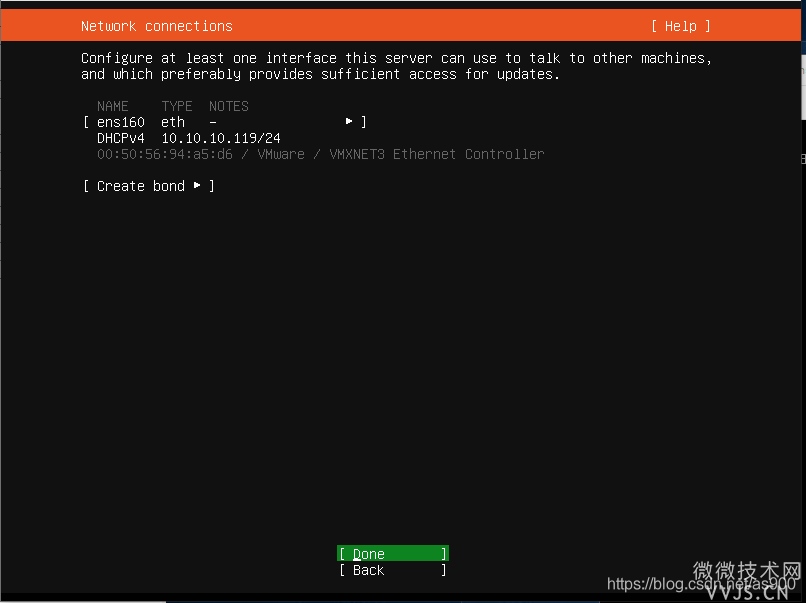
5.如果你是通过Proxy连接到Internet的,你可以在这个页面配置你的Proxy地址,然后选择Done,然后按回车,如果你的网络是直接连接到Internet,没有Proxy,那就什么都不用填写
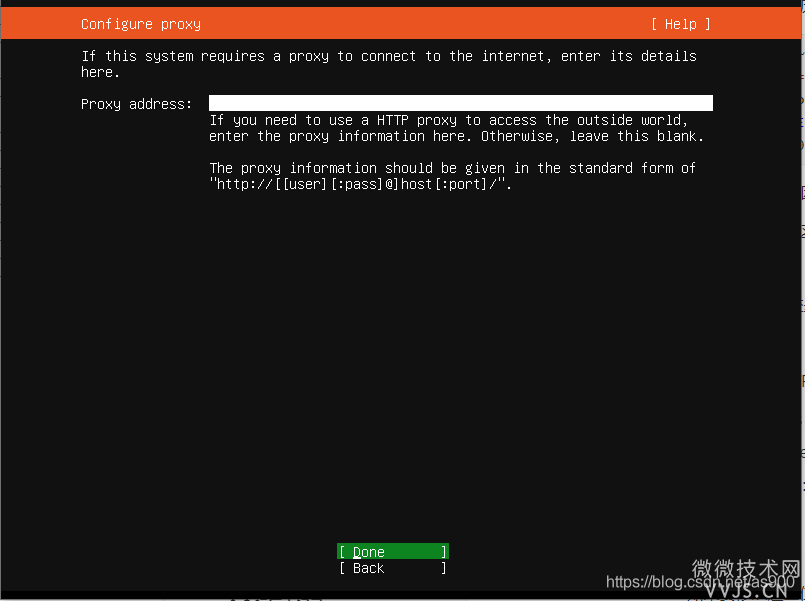
6.配置Ubuntu的mirror(镜像源)的地址,使用阿里云:https://mirrors.aliyun.com/ubuntu/ 选择Done,然后按回车
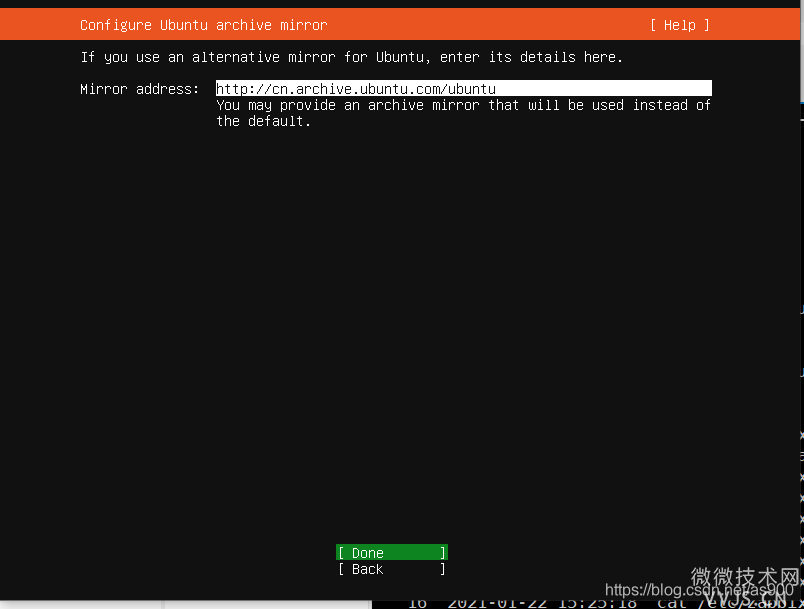
7.配置硬盘分区,你有两种选项,一种是让系统帮你自动分区,保持默认,直接选项 Done,然后按回车即可。一种是自定义的方式,选择Custom storage layout,然后通过空格键选中( Custom storage layout前面的括号内多了一个X),然后选择 Done,按回车
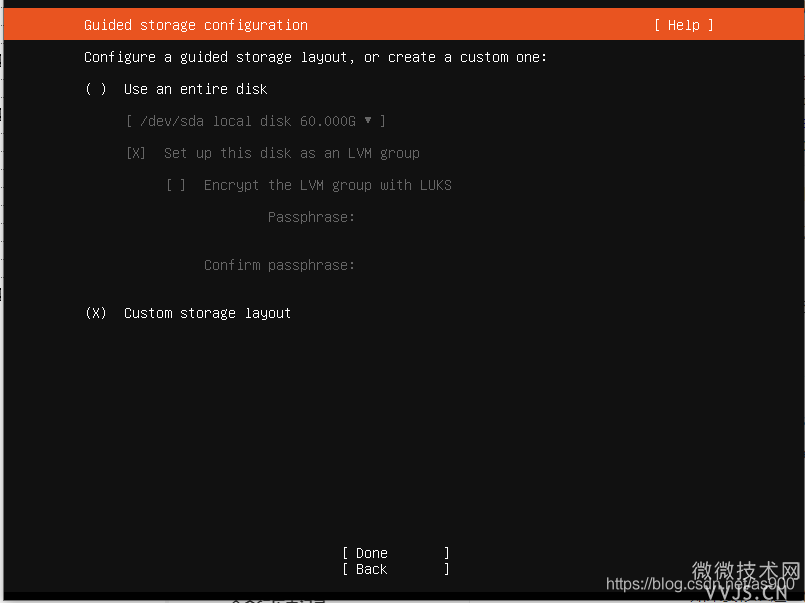
------------------------------------------------------------
创建LVM磁盘分区:
1).使用分区工具先把整块硬盘分为两个区
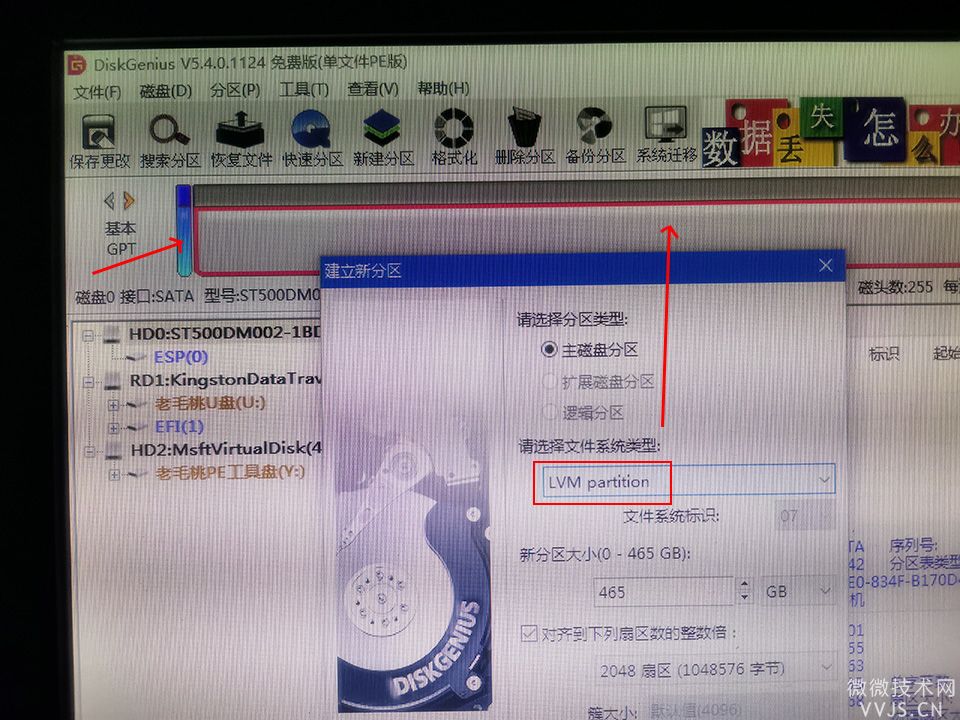
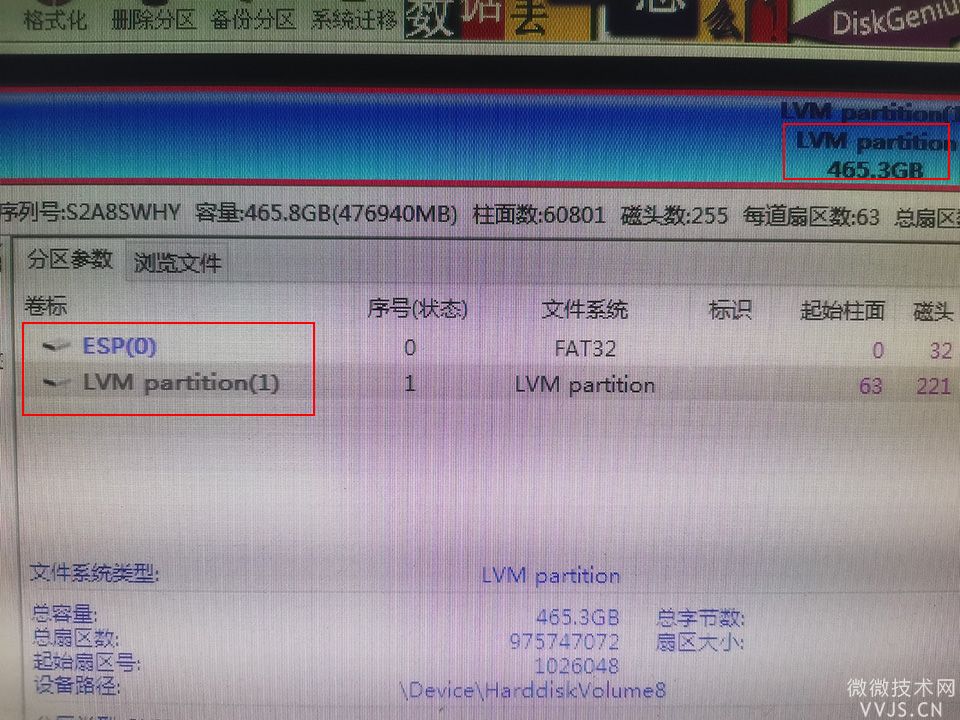
2).在Ubuntu安装界面磁盘配置项创建逻辑卷并挂载Linux目录和SWAP
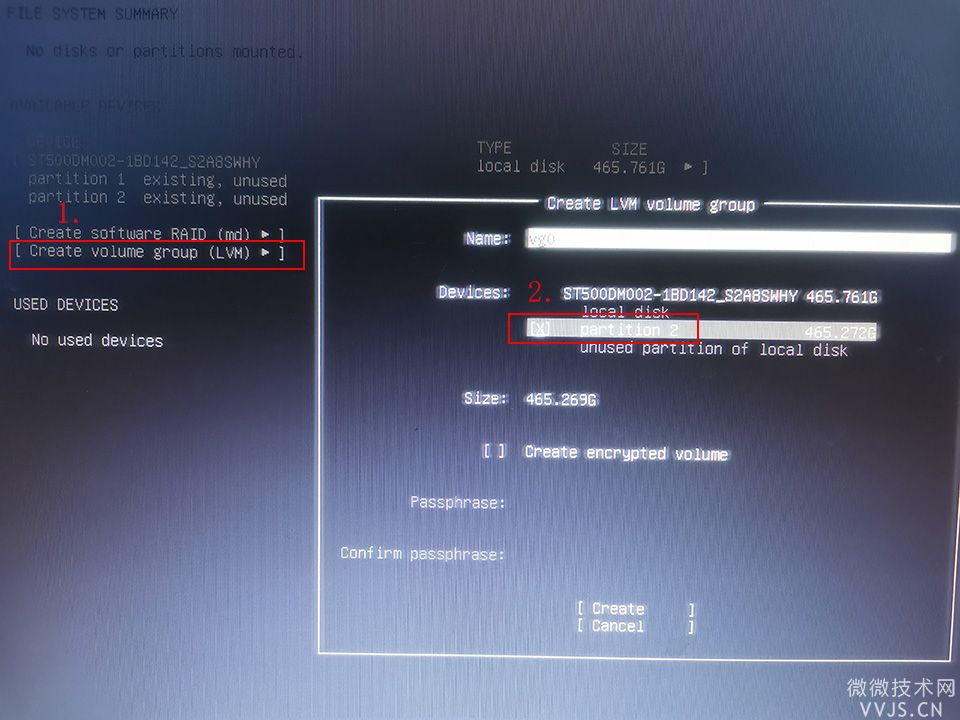
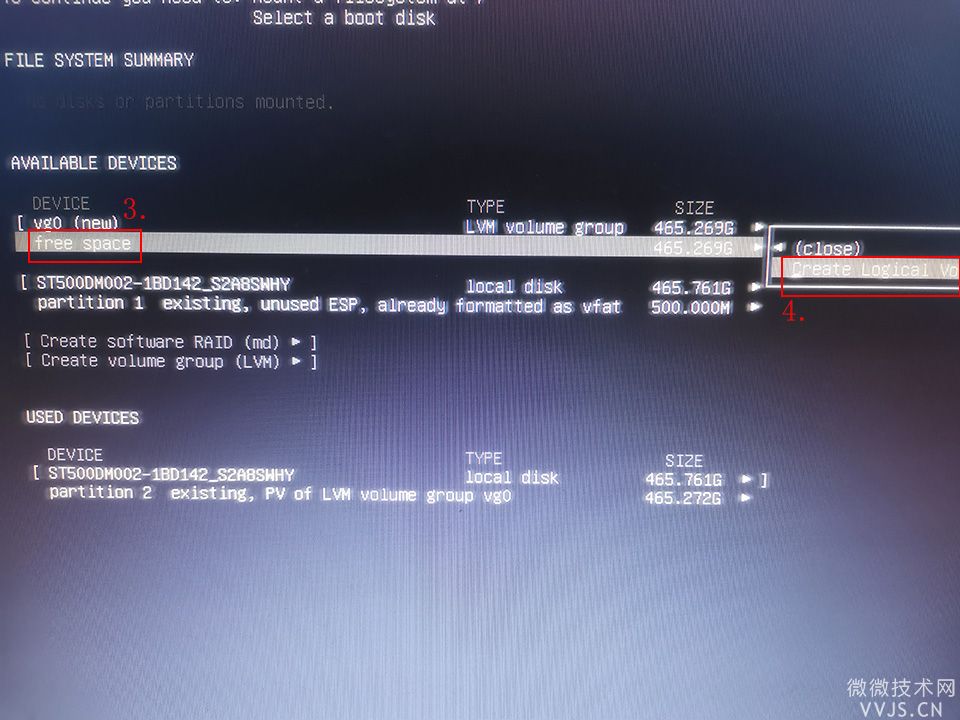
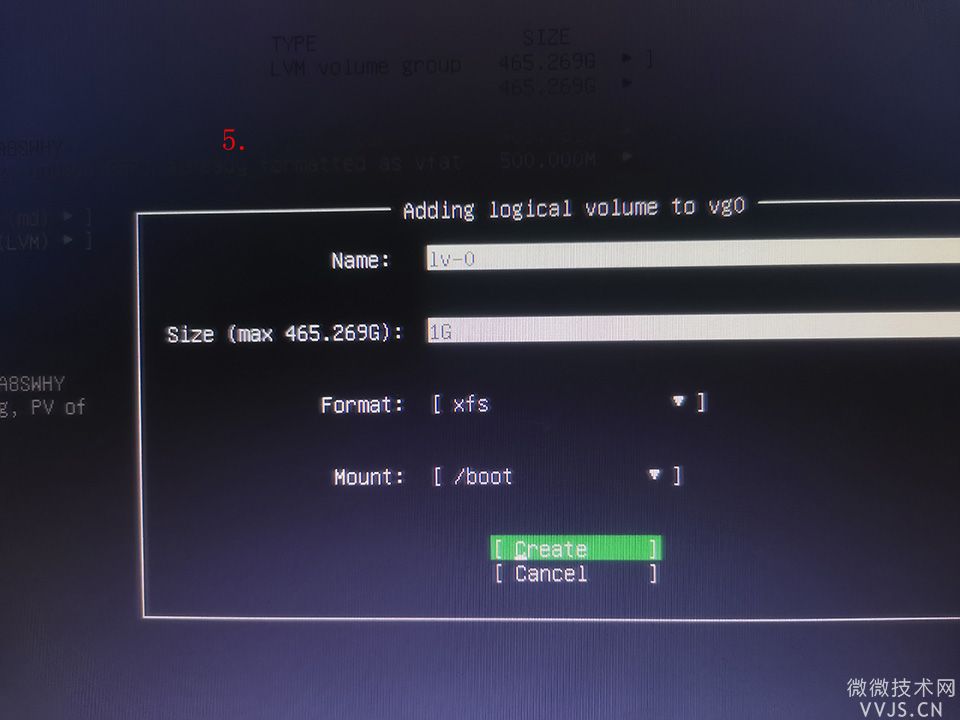
3).重复这五个步骤创建好其他逻辑卷并挂载Linux目录。最下边选择整块硬盘,选择Use As Boot Device将/boot/efi添加到ESP分区
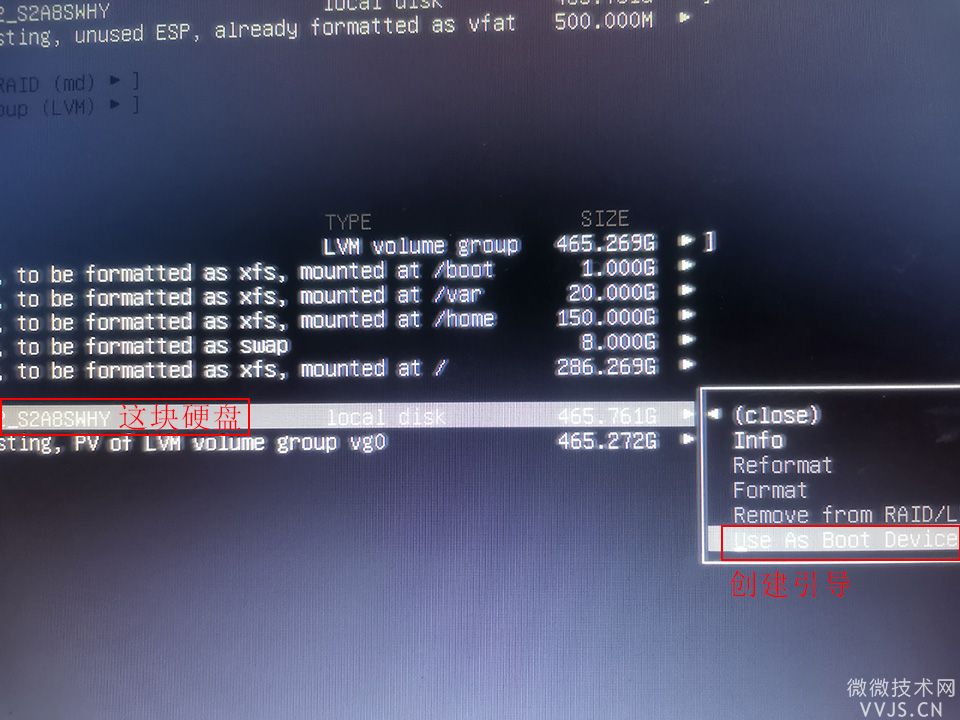
4).挂载好的分区信息列表
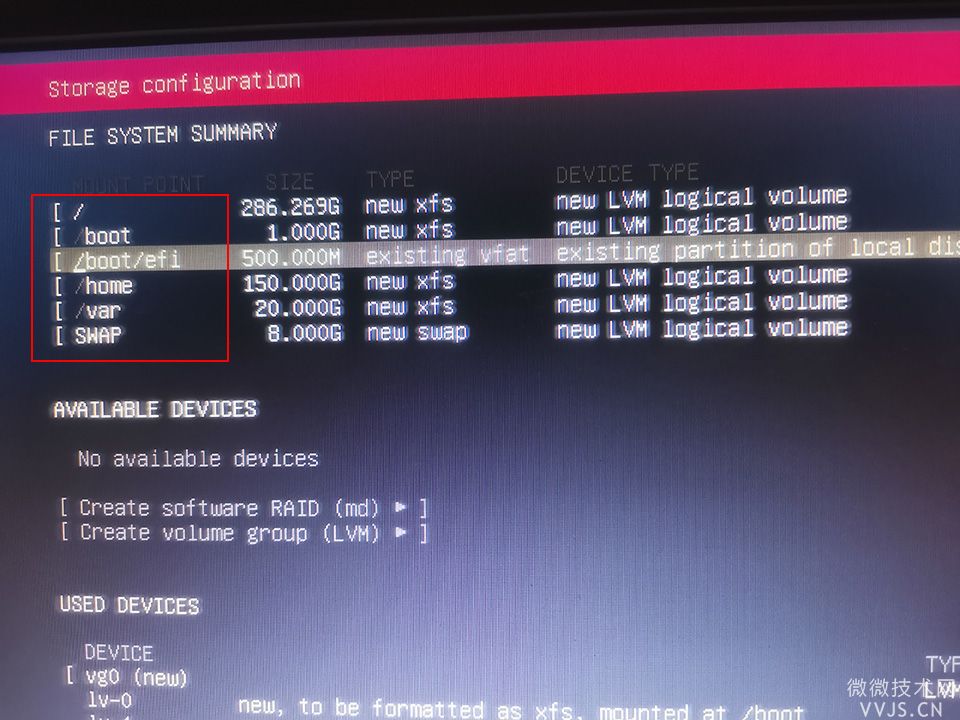
------------------------------------------------------------
8.选择需要分区的磁盘,然后按回车
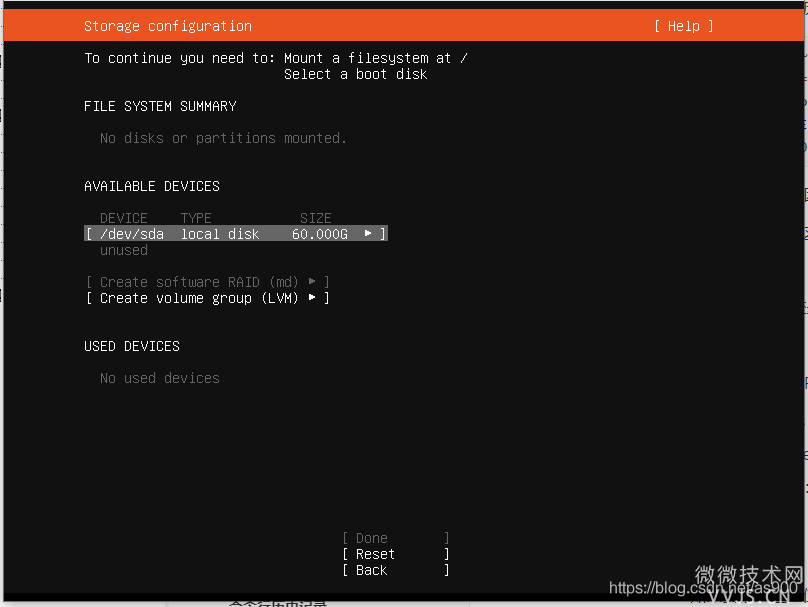
9.选择Add GPT Partition,然后按回车;如果已经有分区存在,并且你想重新分区,你可以选择Reformat(此时因为没有分区,所以该选项是灰色的。)
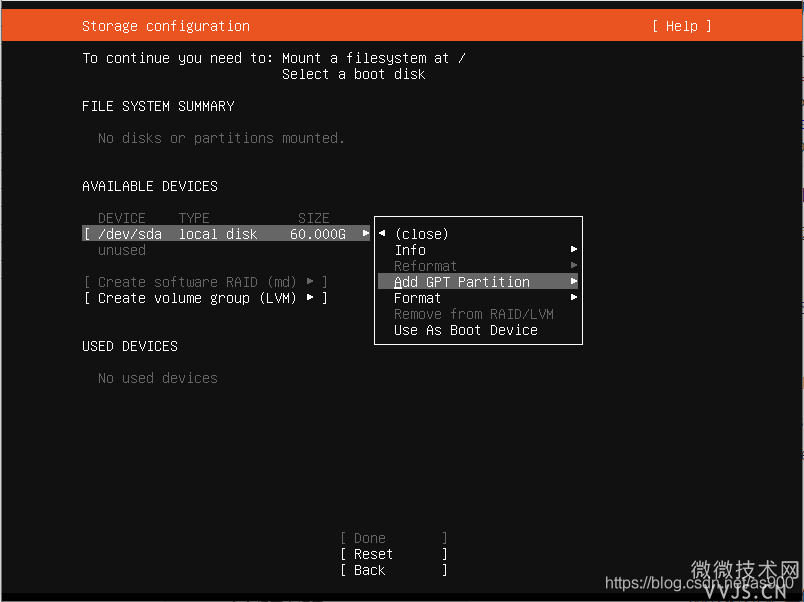
10.在Size文本框中输入你要创建的分区大小,因为是/boot分区,所以我这里只分配了1.5GB,文件系统格式(Format)就使用默认格式ext4即可,然后在Mount选择/boot作为挂载点,最后点击Create 创建分区
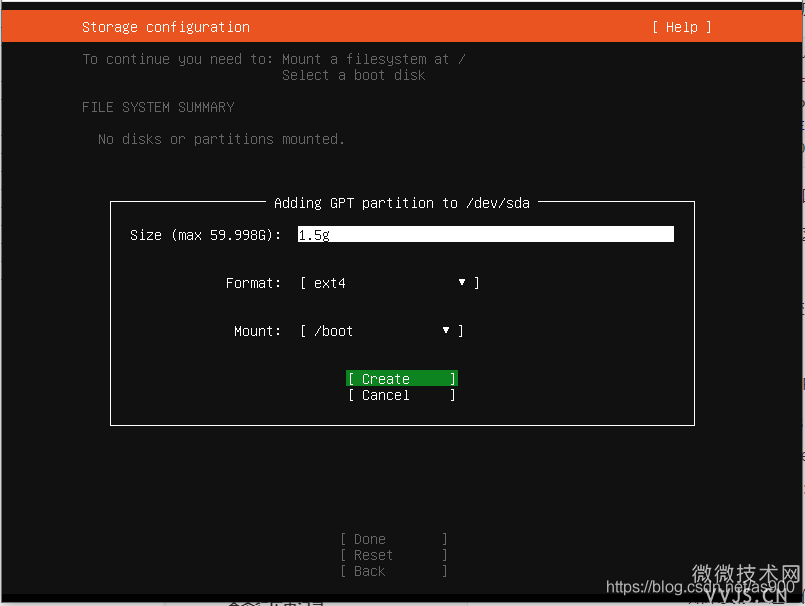
11.然后继续选择Add GPT Partition,创建分区
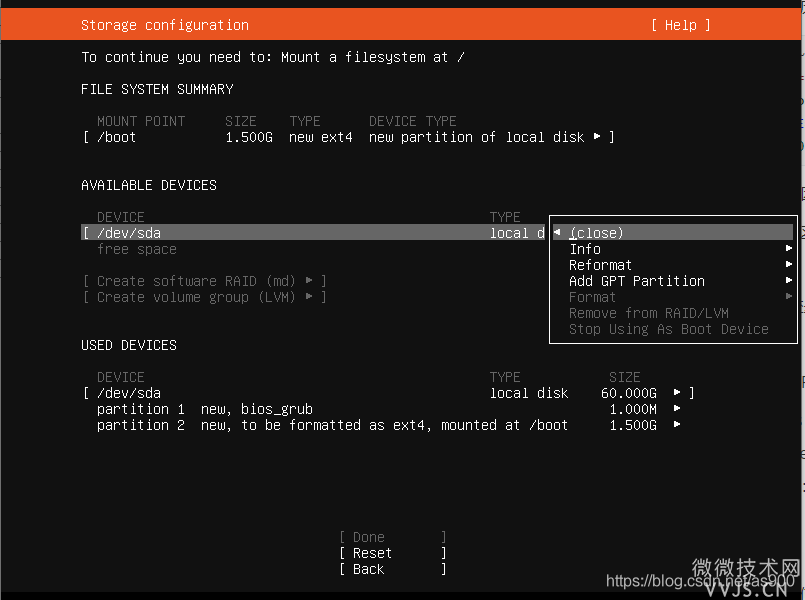
12.这次我们需要创建的是SWAP空间(即虚拟内存),所以在Size文本框中输入4G,然后在Format选项选择swap,然后点击Crete (swap没有挂载点,所以mount是灰色的)
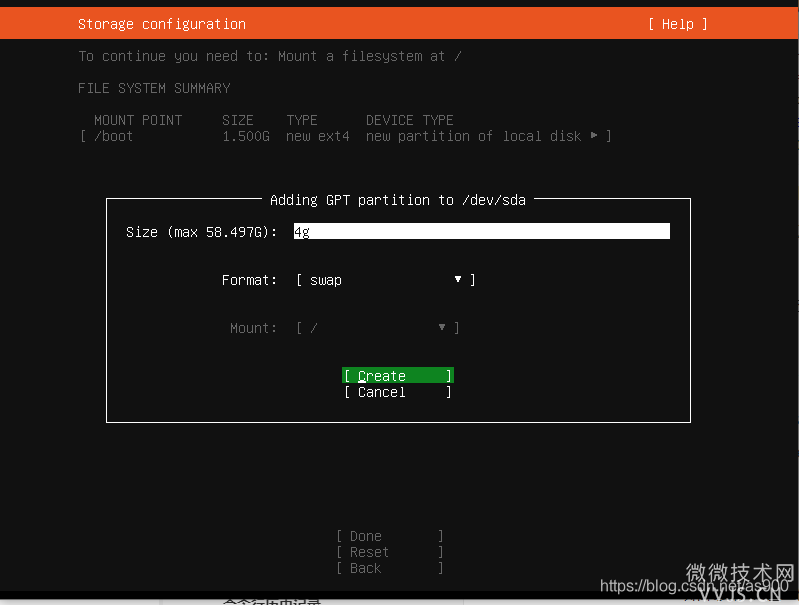
13.创建/(根)分区,Size文本框留空,表示把剩余的空间都划分给根分区,然后点Create
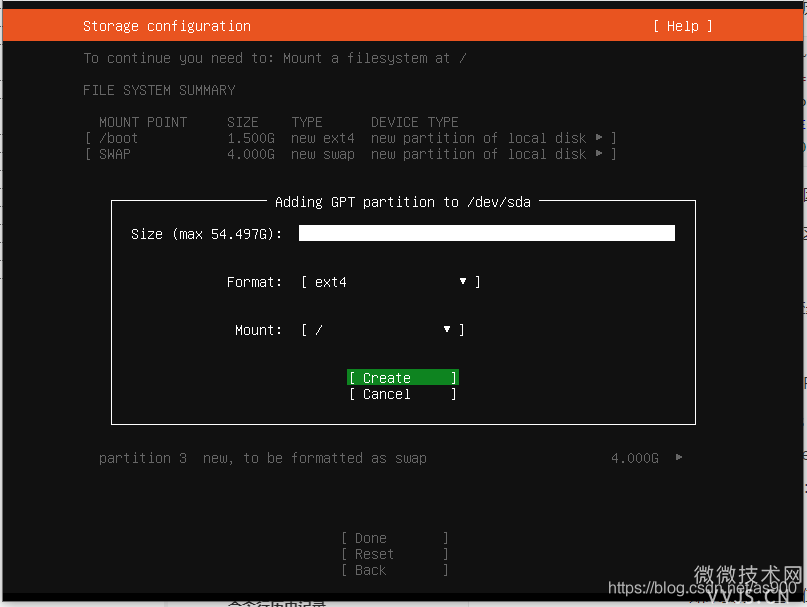
14.分区创建完成后,选择Done,然后按回车
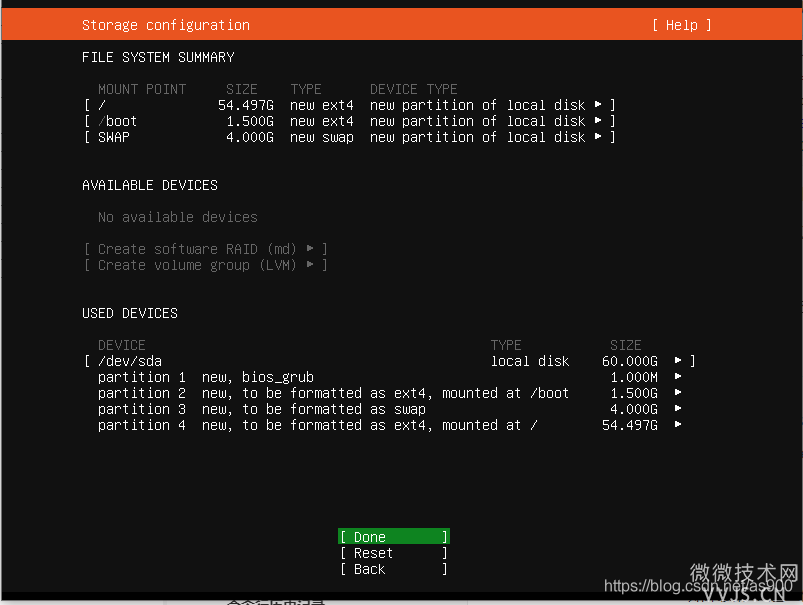
15.在弹出的警告对话框中,选择Continue
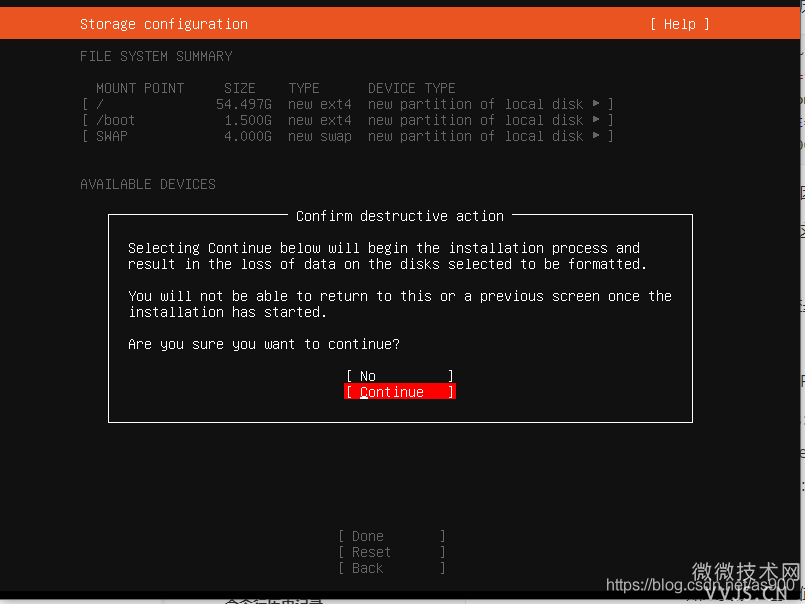
16.在Your name文本框中输入一个名称,在Your server’s name文本框汇中输入服务器的名称,在Pick name文本框中输入用户名,在两个Password文本框中输入密码,然后选择Done并按回车
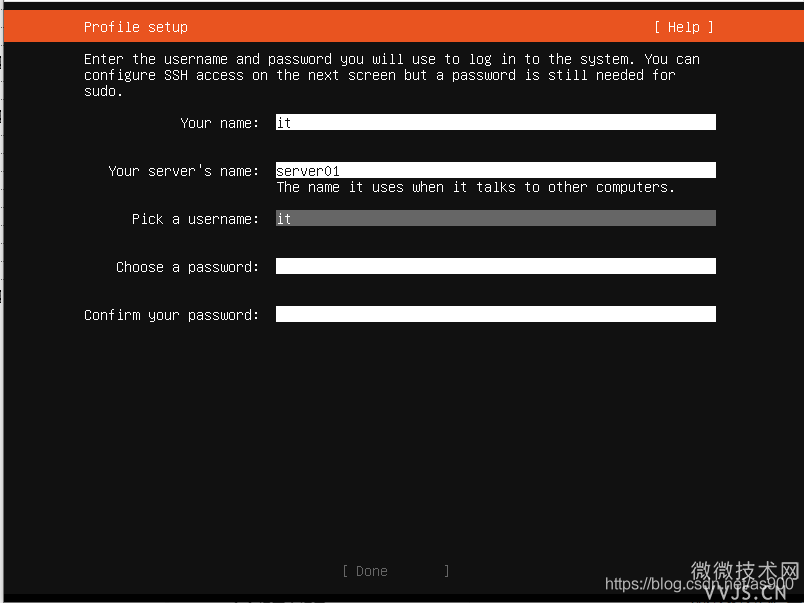
17.由于我们通常是通过远程的方式管理服务器的,所以我们要选择Install OpenSSH server,并通过空格键确认选择,然后移动光标到Done并按回车
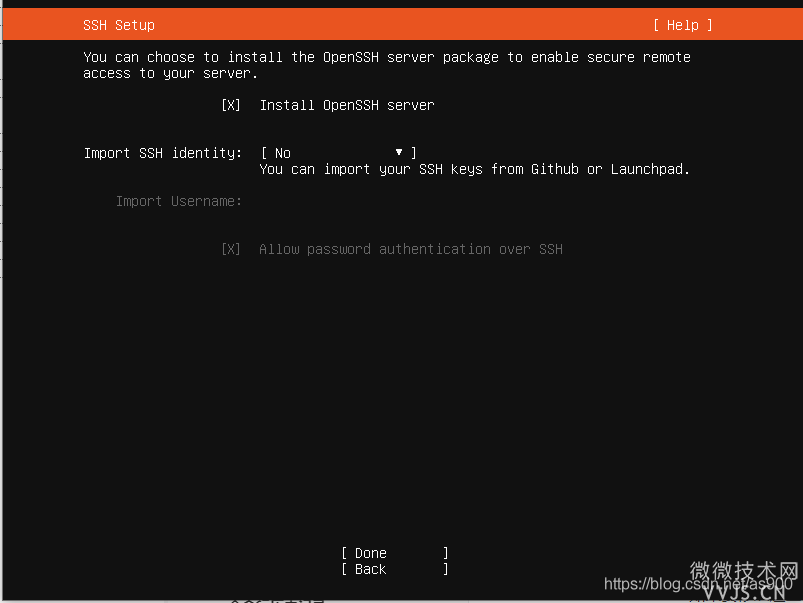
18.直接选择Done 然后按回车
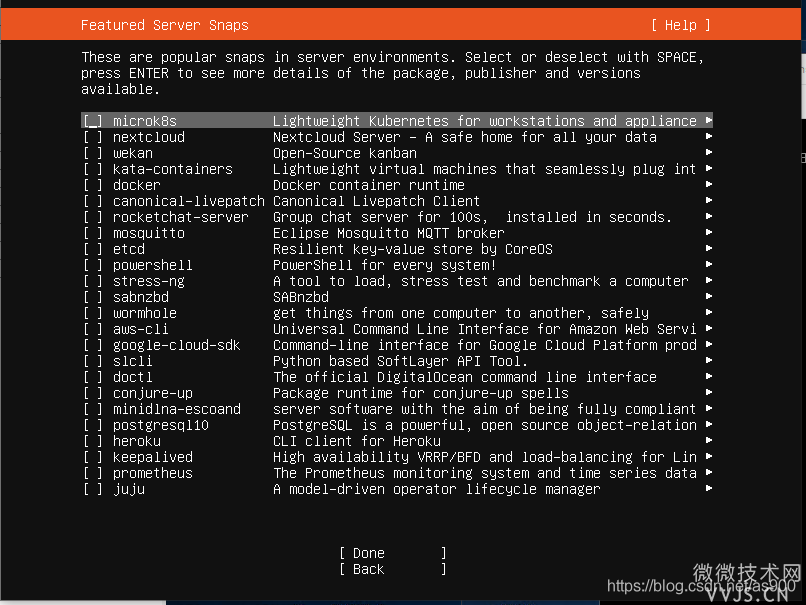
19.开始安装
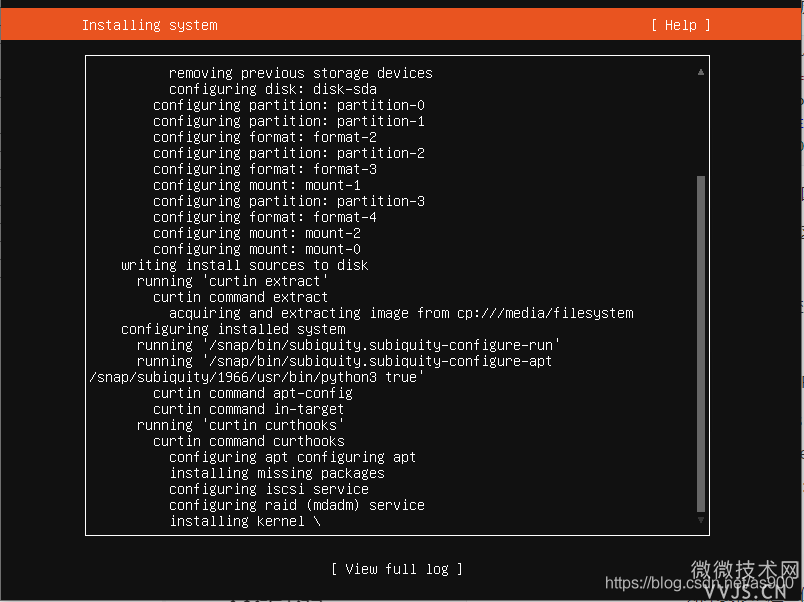
20.安装完成后,选择Reboot并按回车